Helpdesk
What is a LiveOn Digital Event?
A LiveOn Digital Event is the online equivalent of a Physical Event, as you can enjoy online all of its content and networking experience. The LiveOn platform allows you to take part in sessions which are held live, to visit sponsors booths and to converse live with sponsors representatives as well as to communicate in real time with potential associates and customers who may also be attending the same event.
I am at the Lobby. How do I register to a LiveOn Digital Event?
There is a “Login” button in the upper right-hand corner of your screen. By pressing it, you will be redirected to a special screen where you must press on “Register”.
Here you may sign up for the LiveOn Digital Event you want to attend by filling in the following details: Name(*), Last Name(*), Company(*), Title, Phone, Email(*), Password(*), Password Confirmation(*) etc. Of these details, those marked with (*) are mandatory.
To complete your registration, you must check the box below the "I have read the Data Protection Policy ", stating that you have read and accept the terms of the Data Protection Privacy Policy.
Username is automatically defined as the e-mail you sign up with. This email can not be changed after registration. As a password, you specify what you want during the registration process in the "Password" field (you confirm in the "Confirm Password" field). Note that your password is unique, only you know it, and you can change it at any time only via the password change process that you will find on the same screen.
Once your application has been processed, according to the organiser’s procedure (including checks of your details and your payment, if required), you will receive information about the progress of your registration and participation process. Note that for any questions, you must contact the organiser in his contact details mentioned in infokiosk or have been communicated to you by him in some other tested way.
What information does the participant’s e-card contain at a LiveOn Digital Event?
Your participant e-card, which is your «business card» for the entire duration of a LiveOn Digital Event, contains all the details listed below, as you provided them when you registered, or which you have provided and corrected them after logging in: Photo, Name(*), Surname(*), Telephone(*), Company, Title, E-mail (this cannot be changed), Profile link, etc. Items marked (*) are mandatory.
These details will be exchanged with any other participant, to whom you will send or receive a networking request.
How do I update my participant’s e-card at a LiveOn Digital Event?
Note that you cannot change the e-mail address you initially used for your registration to the event. This is the e-mail where you will receive all platform notifications, related to your participation to the event and your navigation at LiveOn platform. Note also that you cannot add a photo to your e-card directly from your device camera (PC, mobile phone, etc.), and you can only upload a digital photo stored in your device, of a minimum size of 100X100 pixels.
When you are done with your corrections, you must “Save” your profile and “Return to the Lobby”. If you press “Return to the Lobby” without Saving, any additions or changes you have made will be lost.
I'm at the Lobby. How do I enter a LiveOn Digital Event?
After logging in, you will be automatically forwarded to the Lobby of the LiveOn Digital Event you registered. Note that now the Login button has been replaced by your Profile button: your photo (if you submitted one during the registration process) and your first name. This means you are already logged in and may start browsing the LiveOn Digital Event areas.
I forgot my username and password, what can I do?
If you forgot your password, during the Login process you will have to click on "I forgot my password". On the screen to be displayed, you should on the tab "step 1. Confirm your email" enter the email you entered when you registered and then press the "Send Password Reset Link" button. This process is completed with the appearance of the message " We have e-mailed your password reset link! ".
The password reset message is sent automatically, however it may take some time to receive it from your mail server and forward it to your account mailbox, so we recommend that you check your email account regularly. If you do not find the above password reset message, repeat the above procedure.
When you receive the e-mail with the Password Reset Link, click on this "Reset Password" button. On the screen that will appear, enter your new password twice: once in the "New password" field and another in the "Confirm new password " field. Then click on the "Change Password" button to complete the password change process and return to the Login screen and sign in to this LiveOn Digital Event.
In which areas is the networking area of a LiveOn Digital Event separated?
At the top part of the “Networking” area you will find 4 distinct tabs: from left to right “MY NETWORK”, “INCOMING”, “PENDING” and “PARTICIPANTS”.
Under “My Network” tab you can find the complete list of event participants and speakers you are connected with and therefore have exchanged contact details (e-cards) with, as well as their status (online/offline).
Under “Incoming” tab you can find the complete list of event participants and speakers who have asked you to join their network, have therefore automatically shared their contact details (e-cards) with you and are waiting for you to accept them and share also yours.
Under “Pending” tab, you can find the complete list of event participants and speakers you have asked to join your network, have therefore automatically shared your contact details (e-cards) with them and are waiting for them to accept you and share also their details.
Under Participants tab, you can find the complete list of event participants and speakers who registered at the event and have logged in at least once.
How do the participants of a LiveOn Digital Event appear in its Networking area?
You can sort each tab as a matrix or a list, you may also select to view all people or only those online.
How do I network with other participants at a LiveOn Digital Event?
Once asked to join someone’s network a notification is visible under “Notifications” at your and their “Profile” menu buttons at the upper right corner of your app screen. Once a “Yes” reply, a relevant notification is also visible at the same place, for both. Once a “No” or a “Cancel”, no notifications are recorded.
How can you accept or not another participant's networking request?
If you do not wish to accept an Incoming request, either click on “No” under the e-card of the person who has sent you his invitation and his contact details, or ignore it and allow it to be automatically deleted once the conference you are attending has ended. In this case, LiveOn will not forward any of your details.
How can I keep the e-cards of those I met at a LiveOn Digital Event?
I downloaded my contact cards in CSV format, how can I use them?
I downloaded my contact cards in VCF (vCards) format, how can I use them?
VCF files are files that contain contacts and are recognized by many devices (computers and mobile phones), apps (Microsoft Outlook, Mozilla Thunderbird, etc.) and web email clients (Gmail, etc.), so you can use them to enter your contacts from the event and into your mobile phone. To import your VCF file contacts into your Google Account (in order to be available on your Android smartphone) download the VCF file to your computer, go to “Google Contacts” app (https://contacts.google.com) and Sign in your Google Account if you are not already logged in. Then, from the menu on the left (if it does not appear, click on the three horizontal bars at the top left) select "Import". In the window that emerges, click "Select file", select the VCF file from your computer, click on "Open" and finally click on "Import". The contacts in the file will be imported into your Google Account contacts and will be labeled "Imported on date" (import date).
How are the personal data I provide for my participation at a LiveOn Digital Event protected?
The LiveOn platform and its owner Company ethosMEDIA collect and process only your personal data that relate to the event you wish to attend, your role in it and your overall browsing experience through the event platform. The detailed Data Protection Privacy Policy is attached.

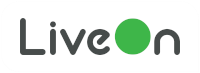
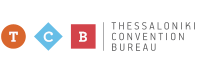
 LiveOn
LiveOn